Frequently Asked Questions
- Home
- FAQs
Personal Online Banking
To set up and use Card Control:
Log in to your online banking account.
Navigate to the "Card Control" section.
Select the card you want to manage.
Adjust the desired settings such as transaction limits, alerts, or restrictions.
Save your preferences and monitor your card activity through the app.
Card Control allows you to manage your card activity by:
Setting spending limits for transactions.
Enabling or disabling your card for specific types of transactions (e.g., online purchases, international transactions).
Receiving real-time alerts for each transaction.
Temporarily blocking your card if it is lost or stolen.
To receive money through an External Transfer:
Provide the sender with your bank's routing number and your account number.
Ensure the sender follows their bank's external transfer process.
Check your account for the incoming transfer, which may take a few days.
To send money using External Transfer:
Log in to your online banking account.
Navigate to the "Transfers" section.
Select "External Transfers".
Add the external account details if it is the first time you are transferring to this account.
Enter the amount and confirm the transfer.
To cancel a scheduled transfer:
Log in to your online banking account.
Navigate to the "Transfer Activity" section.
Find the scheduled transfer you wish to cancel.
Select "Cancel" and confirm your choice.
Yes, you can schedule recurring internal transfers:
Log in to your online banking account.
Go to the "Transfers" section.
Select "Make a Transfer".
Choose the accounts and enter the transfer amount.
Select "Recurring" and set the frequency and duration.
Confirm and submit the transfer.
To complete an internal transfer:
Log in to your online banking account.
Navigate to the "Transfers" section.
Select "Make a Transfer".
Choose the account to transfer from and the account to transfer to.
Enter the transfer amount.
Confirm the transfer details and submit.
Once logged in, go to "Profile" and update your contact numbers under "Phone."
To transfer money to another Lake Ridge Bank customer:
Log in to your account via the Lake Ridge Bank mobile app or online banking portal.
Go to Menu and select the "Transfers" tab, then choose "Customer Transfer."
Add the recipient's account by clicking "Add Account," entering their last name, account type, and account number, then click "Add Account."
Once validated, the account will appear under "Unlinked Accounts."
Go to the "Make a Transfer" section and select the recipient's account from the "TO" account listing.
Call our Customer Support team at (608) 223-3000 or (855) 256-7328 for assistance.
Once logged in, go to "Profile" and update your contact numbers under "Phone."
The call will come from (678) 498-2706. Customers will want to make sure to add this number to their contacts.
You can send, request or receive money with Zelle.
- To get started, log into Lake Ridge Bank online banking, navigate to Bill Pay and enroll. Once enrolled in Bill Pay, you can then select "Send Money with Zelle". Accept terms and conditions, enter your email address or U.S. mobile phone number, receive a one-time verification code, enter it, and you're ready to start sending and receiving with Zelle.
- To send money using Zelle, simply add a trusted recipient's email address or U.S. mobile phone number, enter the amount you'd like to send and an optional note, review, then hit "Send". In most cases, the money is available to your recipient in minutes.
- To request money using Zelle, choose "Request," select the individual(s) from whom you'd like to request money, enter the amount you'd like to request, include an optional note, review and hit "Request"3.
- To receive money, just share your enrolled email address or U.S. mobile phone number with a friend and ask them to send you money with Zelle.
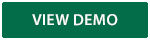
This personal finance manager allows you to collect your account data whether your accounts are with Lake Ridge Bank or from other financial institutions. Learn More About Personal Finance Manager.
Credit Sense is a comprehensive Credit Score program offered by Lake Ridge Bank, that helps you stay on top of your credit. You get your latest credit score and report, an understanding of key factors that impact the score, and can see the most up to date offers that can help reduce your interest costs.
With this program, you always know where you stand with your credit and how Lake Ridge Bank can help save you money. Credit Score also monitors your credit report daily and informs you by email if there are any big changes detected, such as: a new account being opened, change in address or employment, a delinquency has been reported, or an injury has been made. Monitoring helps users keep an eye out for identity theft.
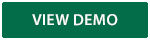
Move your money when and where you need it with Transfer Now. External transfer allows you to easily move money to and from your accounts at other banks from your online banking account or mobile banking app.
Managing your finances just got easier. Bill Pay allows you to control your payments when you want your bills to be paid. One website, one password. Your way.
Yes, we recommend that each person on the account sign up and use a unique password for online banking.
If you do not see all your accounts listed on the home page, click on “Edit Accounts View” link found under Account Summary on the home page. This will take you to a listing of all your accounts. Ensure the account you are not seeing is not marked as hidden. You can choose to "hide" or "unhide" accounts as needed.
Log in to your account.
From the account screen, click the “Statement” link, or select “Accounts” tab from the main navigation bar and then “E-Statements & Notices.”
The available statements and notices will display from the most recent to older ones.
To view or download a statement, click the statement link.
To search for older statements, use the “Search” link on the page and select your date range. Note: The date range must be within 550-day increments.
Personal Mobile Banking
Yes. To set up push notifications through our Personal Mobile Banking app:
- Log on
- Select 'More' from the main menu
- Select 'Alerts'
- Turn on Push Notifications
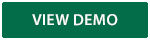
Making a mobile deposit is simple with our mobile app. Follow these steps:
Login to the Lake Ridge Bank mobile app.
From the Menu, select "Deposits," then choose ‘Deposit a Check’.
Choose the account where you want to deposit the check.
Input the amount of the check.
Follow prompts to take a picture of the front and back of the check.
Click ‘Deposit’ to submit.
That's it! Once you submit, you'll receive a confirmation of your deposit. If you have any questions or need further assistance, feel free to reach out to us.
*Mobile Deposit is not currently compatible with tablet devices at this time.
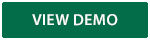
Your mobile app username and password are the same credentials that you use for personal online banking.
Yes, our mobile app utilizes industry-standard security protocols that leverage encryption for transferring data. Encryption helps create a secure environment for the information being transferred between your browser or mobile device and Lake Ridge Bank PIN, password access, touch ID and facial recognition on supported devices and application time-out when your computer or phone is not in use.
In addition, we ensure that account data is never stored on your device. If your device is lost or stolen, the service can be immediately disabled by either accessing the Profile > Mobile banking tab after logging into the Online Banking website or by calling us at (855) 256-7328.
Card Control
Verify in your App Store that you have the most current version of our app installed. If an update is needed, you will see "Update" in the App Store.
No, the card will be automatically updated within our Lake Ridge Bank Mobile Banking app.
Yes, multiple cards from Lake Ridge Bank can be accessed from one Mobile Banking account.
Simply log in to Lake Ridge Bank's Mobile Banking app and tap "Cards" to get started.
No, only Lake Ridge Bank credit/debit cards are supported.
Our enhanced card control options allow you to:
· Lock/unlock your cards
· Limit transactions by location, merchant, transaction type or dollar amount
· Easily add cards to mobile wallets (Apple Pay® and/or Google Pay™)
· View subscriptions tied to a card and see where cards are stored online
· Stay informed with alerts
· View your spending via easy-to-read graphs
· Get in-depth transaction details
· Report lost or stolen cards
· Quickly identify and report fraudulent transactions
· Set up and manage travel plans
You can start using Card Control by downloading our Online Mobile Banking App and connect your cards.
ATM transactions are categorized within Others merchant type.
Specific merchant types have been created within Lake Ridge Bank Card Control, and these merchant types can be used for controls or alerts via the Alert Preferences or Control Preferences screen.
Yes. The new card number must be registered. The replacement card can be added via Menu > Edit Cards > Add New Card. The old card cannot be removed but can be unmanaged via Edit Cards.
The region shows the approximate area where the card can be used; the area must be greater than five square miles. Lake Ridge Bank Card Control can typically map the transaction down to a ZIP code or city. If the city or ZIP code of the merchant overlaps with the selected region in the map, then the transaction can still go through. There are instances where a merchant location cannot be mapped down to a ZIP code or city, in which case Card Control will default to a state-level match.
Yes. International transactions can be blocked using the Block International location control. Transactions will be limited to the United States.
The primary device is used to track the GPS for My Location alerts and controls, all merchant and threshold alerts, and all fraud alerts will be sent to the primary device. All devices that have registered a particular card can view or change the Lake Ridge Bank Card Control settings for that card. Controls (including the On/Off setting) are set at the card level, so the last update to a control will be honored regardless of which phone was used to make the change. Alerts are set at the device level, so each primary device will receive alerts that were set up from that particular device. The primary device can be re-set by accessing Settings > Primary Device.
When performing an edit check on My Location and My Regions, Lake Ridge Bank Card Control compares the geographic location of the mobile device as well as the merchant's information that is sent within the transaction. It is possible for the merchant's transaction information to be an address other than the physical location of the merchant i.e. Corporate or Regional address. In these instances, the transaction will bypass the Card Control edit checks since the information is not within the set boundaries.
Each time an incorrect username or password is entered the message displays. On the third attempt the account is disabled; for security reasons the message continues to display even if the correct username/password is entered. To unlock your account, please contact us at 855-256-7328.
Lake Ridge Bank Card Control are only invoked during authorization of a transaction. In some cases, such as gas stations, a card may be tested for validity by doing a $1 preauthorization, and the actual transaction amount is charged to the card after the transaction. Some gas stations will preauthorize for a maximum amount, example: $126, and some gas stations will check validating, example: $1. In the latter case, the actual transaction amount may exceed the limit, while in the former case, an authorization may be denied.
The app automatically logs you off after 10 minutes of inactivity.
Lake Ridge Bank Card Control only shows the transactions that are performed with the card. It does not show the transactions that are done on the account without using your card, such as teller transactions or bill pay.
Yes. The app shows the last 50 card-based transactions posted within the last 30 days. The 30 days of transactions begin after you register in Lake Ridge Bank Card Control.
Lake Ridge Bank Card Control ignores location information that is more than eight hours old. So, if the phone is off for more than eight hours, My Location controls will not take effect, and the transaction will not be denied based on the old location information.
Zelle
To request money using Zelle’s QR option, log in to your online banking, go to "Zelle," select "Request," and generate a QR code. Share the QR code with the person you’re requesting money from, and they can scan it to send you the payment directly.
Keeping your money and information safe is a top priority for Lake Ridge Bank. When you use Zelle within our mobile app or online banking, your information is protected with the same technology we use to keep your bank account safe.
Yes! They will receive a notification via email or text message.
In order to use Zelle, the sender and recipient's bank accounts must be based in the U.S.
You can send money to friends, family and others you trust. Since money is sent directly from your bank account to another person's bank account within minutes, it's important to only send money to people you trust, and always ensure you've used the correct email address or U.S. mobile number.
To send money using Zelle:
Log in to your online banking account.
Select the "Zelle" option from the menu.
Enroll with your email or phone number if you have not already.
Enter the recipient's email or phone number.
Enter the amount and confirm the transfer.
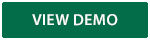
Personal Finance Manager
Locate the Help Center within the tool to access additional FAQ and tips. You can also chat online with bank staff or call us at (855) 256-7328 or call our Customer Support team at (608) 223-3000 for further assistance.
To categorize a transaction, simply click on the word ‘Uncategorized’ by that transaction and select the Category that applies. To customize your own categories, select ‘Add/edit Your Categories’.
For accounts with Lake Ridge Bank you will be able to see a 365 day of transaction history. External accounts may be limited by the other financial institution site.
Yes, you can export transactions as either a CSV or excel file. To export, select Transactions and then Export to begin.
Yes, click on Add Accounts in the Accounts section of the Dashboard page. If your financial institution name is not found by the search engine, you can still add the account by selecting ‘click here to add an offline account’ at the bottom of the Add Account window.
No, your accounts that you see within online banking are automatically included as part of the application. You do not need to add these accounts.
Within Online Banking, simply click Budget to get started.
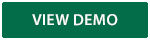
Business Online Banking
To set up and use Card Control:
Log in to your online banking account.
Navigate to the "Card Control" section.
Select the card you want to manage.
Adjust the desired settings such as transaction limits, alerts, or restrictions.
Save your preferences and monitor your card activity through the app.
Card Control allows you to manage your card activity by:
Setting spending limits for transactions.
Enabling or disabling your card for specific types of transactions (e.g., online purchases, international transactions).
Receiving real-time alerts for each transaction.
Temporarily blocking your card if it is lost or stolen.
To receive money through an External Transfer:
Provide the sender with your bank's routing number and your account number.
Ensure the sender follows their bank's external transfer process.
Check your account for the incoming transfer, which may take a few days.
To send money using External Transfer:
Log in to your online banking account.
Navigate to the "Transfers" section.
Select "External Transfers".
Add the external account details if it is the first time you are transferring to this account.
Enter the amount and confirm the transfer.
To cancel a scheduled transfer:
Log in to your online banking account.
Navigate to the "Transfer Activity" section.
Find the scheduled transfer you wish to cancel.
Select "Cancel" and confirm your choice.
Yes, you can schedule recurring internal transfers:
Log in to your online banking account.
Go to the "Transfers" section.
Select "Make a Transfer".
Choose the accounts and enter the transfer amount.
Select "Recurring" and set the frequency and duration.
Confirm and submit the transfer.
To complete an internal transfer:
Log in to your online banking account.
Navigate to the "Transfers" section.
Select "Make a Transfer".
Choose the account to transfer from and the account to transfer to.
Enter the transfer amount.
Confirm the transfer details and submit.
Conversion instructions :
- Quicken – Click Here to View the Quicken Instructions
- QuickBooks Online - Click Here to View the QuickBooks Online Conversion Instructions
- QuickBooks Desktop - Click Here to View the QuickBooks Desktop Instructions
Intuit aggregation services may be interrupted for up to 3-5 business days. Users are encouraged to download a QFX/QBO file during this outage.
Please carefully review your downloaded transactions after completing the migration instructions to ensure no transactions were duplicated or missed on the register.
If you have any questions, please call our Customer Support team at (608) 223-3000.
Log in to your account.
Go to “Accounts” and select “eDocument Preference.”
Review your account list and delivery options.
Select “Electronic” to enroll in electronic statements.
Yes. To set up push notifications through our Business Mobile Banking app:
- Log on
- Select 'More'
- Select 'Alert Setup'
Once turned on, you can set up account alerts, security alerts, scheduled alerts, and view your recent history of alerts sent.
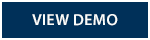
Internet access with one of the latest version(s) of a 128-bit encrypted browser such as Chrome, Firefox, Safari, Internet Explorer, etc. or a mobile device with the latest operating system (OS).
Yes, when enrolled in online banking you can download and use our Business mobile app. Downloadable apps are available in the app store under Lake Ridge Bank. Click here for Apple users or click here for Android users to download the Business mobile app.
Yes, the Business Online bill payment service will save you time and money. You can pay your bills anytime, anywhere without having the expense of stamps and envelopes. To get started, please contact your Lake Ridge Bank Personal Banker or call us at (608) 223-3000.
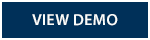
To change a display name or “nickname” on an account, please contact a bank representative at 608-798-5265.
This may happen if there are several accounts to be displayed. To see a hidden account, click on ‘Show all accounts’ at the bottom of your account list. To set accounts to always display on your home page, select 'Edit Accounts' on the top right of your account list and check the box ‘Show on home’. Please contact us at 608-798-5265 for assistance.
Yes, once you are logged in select Profile in the upper right-hand corner of the home page. In the profile page click on the Edit option next to the password or challenge question options. This will then allow you to make your changes.
If you don’t know or want to change your Username for Business Banking, please contact a bank representative at 608-798-5265.
Contact a Business Banker to learn how to sign-up for this service. We will work with you to establish the appropriate plan and service levels for your individual business needs. If you are a current customer, please contact your Lake Ridge Bank Personal Banker or call us at (608) 223-3000. Watch our demo video to learn more about Business Online Banking.
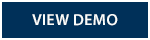
Business Mobile Banking
Yes. Within our Business Mobile App, select 'More' and 'Alert Setup'. Once turned on, you can set up account alerts, security alerts, scheduled alerts, and view your recent history of alerts sent.
Mobile deposit is convenient and easy to use. Watch the demo below for more details.
Here are a few steps to consider when using mobile deposit:
- Before logging into the Mobile Deposit app, we recommend that you close all other apps running in the background on your mobile phone
- Sign/Endorse the back of your check, and label it "For Deposit Only"
- When prompted for the amount, enter the check amount that is written on the check
- Flatten folded or crumpled checks before taking your photos
- Keep the check within the view finder on the camera screen when capturing your photos
- Try not to get too much of the areas surrounding the check and take the photos in a well-lit area on solid dark background
- Keep your phone flat and steady above the check when taking your photos
- Hold the camera as square to the check as possible to reduce corner to corner skew
- Make sure there are no shadows across the check and be sure all four corners are visible
- Look to see if the MICR line (numbers on the bottom of your check) is readable
*Mobile Deposit is now AVAILABLE on Lake Ridge Bank's mobile app for tablets.
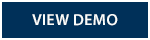
If you'd like to set up Mobile Alerts, so a text message notification will be sent to your phone, you may set these up through Business Online Banking:
- Log into Business Online Banking
- On the main page, under Account Services, choose Messenger
- Choose one of the mobile banking notifications
- Click Next and enter all the required information
- Enter your SMS Address in the email field if you want the message to be sent as a text to your phone. If you would like to receive the alert via e-mail, either keep the e-mail address that defaulted in or input the e-mail address you want the alert sent to
- Click submit
The Mobile Alerts currently available are:
- Checking Daily Balance
- Checking Low Balance
- Check Cleared
- Deposit to Account
Please Note: You may be charged for SMS text messages and Internet access depending on your carrier. Web access is needed to use Business Mobile. Check with your service provider for details on your phone's capabilities and specific fees and charges. View demo to learn more.
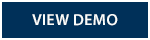
Yes, once enrolled for Bill Pay through Business Online Banking you can access Bill Pay through Payments in the app.
If your phone is misplaced or stolen, your mobile banking access is secured.
- No personal information from your account is ever stored on your phone, including your password.
- In addition, your login session automatically times out after a period of inactivity or if you leave the page.
- Yes, our mobile app utilizes industry-standard security protocols that leverage encryption for transferring data. Encryption helps create a secure environment for the information being transferred between your browser or mobile device and Lake Ridge Bank PIN, password access, Touch ID and Facial recognition on supported devices and application time-out when your computer or phone is not in use.
- Also for mobile banking, we ensure that account data is never stored on your device. In the event that your device is lost or stolen, the service can be immediately disabled by calling us at (608) 223-3000.
Your Business Mobile User ID and Password are the same set of login credentials that you use for your Business Online Banking Username and Password.
Business Mobile is available for Lake Ridge Bank Business Accounts. Lake Ridge Bank does not charge a fee for use of our Business Mobile, however some features may have a charge.
Please Note: Standard data and message rates may apply.
Business Mobile is available to all our Business Online Banking customers. So, if you are not using Business Online Banking yet, sign up now! Once you have signed up for Business Online Banking, please view the demo below to enroll in Business Mobile. For any questions or additional assistance please call Lake Ridge Bank at (608) 223-3000.
Business Leasing
For transportation equipment, Lake Ridge Bank Leasing charges a remarketing fee based on a Terminal Rental Adjustment Clause (TRAC). Otherwise, there are no fees charged at lease end, provided the equipment is returned in the condition as stated in the lease.
Simply notify us 90 days prior to the end of the lease term (or as indicated in the lease documents) that you will be returning the equipment. You should inspect the equipment to ensure that its condition is the same as when the lease was initiated, excepting normal wear and tear, and make any necessary repairs. Then, simply deliver the equipment to a specified location.
At the end of the lease, you can purchase the equipment, return it, or renew the lease. All Lake Ridge Bank leases have end-of-lease purchase options, which vary depending on the type of equipment.
We handle changes and early terminations on a case-by-case basis. A Lake Ridge Bank lease is non-cancellable; therefore, you are fully obligated to make all payments under the lease over the entire lease term. However, we will work with you to make changes and terminations that your business requires.
Generally, you are responsible for the lease payment plus operating costs, such as maintenance, sales and property taxes, license, registration, and insurance. There is occasionally a special usage fee built into the lease for certain types of equipment. This usage fee is agreed upon with our customer at the beginning of the lease term.
Yes, in fact, the ability to easily upgrade equipment is one of the major business advantages of leasing. With a Lake Ridge Bank lease, you can set up a new contract to meet any upgrade needs. One or more of the components of the lease may be adjusted including term, residual, and rental payment to account for the cost of the upgrade and the additional life of the upgraded leased asset.
You are obligated to pay the rentals in a lease, and must pay all taxes, insurance premiums and maintenance costs related to the equipment, throughout the term of the lease.
Lake Ridge Bank Leasing solutions offer one-source specification and pricing comparisons, volume purchasing discounts, equipment protection and selection assistance on transportation and material handling equipment.
Virtually any type of equipment, vehicles or facilities used by your organization my be leased. You can choose any make or model, new or used, available through any vendor.
Rather than loaning you money to buy a piece of equipment, a leasing company lends the use of equipment or machinery and you pay a periodic lease rental or payment. In essence, you only pay a usage fee for the equipment as it is used rather than paying interest on a loan. Finally, you typically treat a lease differently for accounting and tax purposes.
Business Online Bill Pay
If you made a mistake when typing an account number or address, you should add the payment account again using the correct information. Then delete the account with the incorrect information.
Business Bill Pay can assist you in using its features as follows:
- This product contains help that is available on each page. Click Help Me With This Page to open Help for a specific topic. Also, you can click the Help button to open the Help Me Topics page.
- If you have general questions, read through the list of frequently asked questions (FAQs).
Please contact us at (855) 256-7328 for assistance.
Please contact us at (855) 256-7328 for assistance.
Please contact us at (855) 256-7328 for assistance. Before you cancel your service, keep in mind the following:
- Scheduled payments, including repeating payments, are not paid.
- Processing payments are paid.
- You no longer have access to your payment activity and you can no longer send payment inquiries. You should wait until all of your scheduled payments are processed before you cancel your service. If you let your scheduled payments process, then you won't have any outstanding payments that you can't view or inquire about after you cancel your service.
- Your payees are notified to stop sending e-bills. However, it can sometimes take a few days for the payee to process the request. Therefore, until you begin receiving paper bills again you should contact the payee directly about your payment amount and payment due date. Because you can't send your payment using Business Bill Pay after you cancel your service, you should make your payment to the payee by some other means, such as a check.
- If you decide to use Business Bill Pay again, you will have to re-enroll and set up your payee list.
Please contact us for help with this.
To sign up for Business Bill Pay, you must be enrolled in Business online and submit a completed enrollment form.
Business Bill Pay uses several methods to ensure that your information is secure.
- Business User ID and Password: Your business user ID and password are unique identifiers that only you know. As long as you don't share your business user ID and password with anyone, no one can sign in to Business Bill Pay as you.
- SSL: Business Bill Pay uses SSL (secure sockets layer), which ensures that your connection and information are secure from outside inspection.
- Encryption: Business Bill Pay requires your browser to be, at a minimum, a fully SSL-complaint, 128 bit encrypted browser which makes your information unreadable as it passes over the Internet.
- Automatic Sign Out: In addition, Business Bill Pay automatically signs you out of a session if you are inactive for a predefined number of minutes (usually 10 minutes). It is best if you sign out immediately after you are finished.
There are two basic steps involved in using Business Bill Pay to make online payments:
- Set up your payees.
- Schedule payments.
When you first begin using the service, set up your payee list by adding the payees to whom you want to make payments. Some payees can also send electronic bills (e-bills). You only need to add each payee once. When you make a payment, you specify the date that you want the payee to receive the payment. Business Bill Pay determines whether a payment is sent electronically or by check, based on whether the payee accepts electronic payments and other guidelines. If you are a Level 3 User, you can initiate a payment, which must then be approved by a user of higher authority before the payment can be scheduled and issued. After a payment is scheduled, it appears as Scheduled in Payment Activity. After the payment is processed, the status changes to Processed. The payee receives your payment on the payment date you specified and credits your account.
Business Bill Pay lets you quickly and conveniently pay anyone online that you pay today by check.
- Pay any person or company in the United States, from your leasing company to your office suppliers.
- Schedule repeating payments, such as lease payments.
- Schedule single payments up to one year in advance. The only payments you cannot make through your bill payment service are court-ordered payments and state and federal tax payments.
Account Alerts
For Personal Banking Customers only, yes.
Daily balance alerts are completely customizable. Select how often and what time of day you would like to be alerted.
Absolutely. We recommend that all customers set-up Alerts to monitor account activity. When you activate Alerts, you can watch suspicious activity in real-time.
No. This is a free service. However, please note that text message and data fees may be charged by your service provider to receive text alerts.
Log into Online Banking and select "Alerts" option located on the upper portion of the screen. You can select from the categories you wish to receive alerts on.
Follow these steps to activate an email address or phone number for receiving alerts:
1. Select Notification Settings under the Alerts tab:
Choose the notification method you want to add (e.g., push, SMS text, email).
2. Add Contact Information:
Next to the chosen notification method, click "+Add".
Enter your contact information in the provided fields and click "Next".
3. Enter Activation Code:
An activation code will be sent to the contact method you provided.
Once received, enter the code into the code box to complete the activation process.
By completing these steps, your email address or phone number will then be activated and available for you to select when setting up your alerts.
Yes. To set up push notifications through our Personal Mobile Banking app:
- Log on
- Select 'More' from the main menu
- Select 'Alerts'
- Turn on Push Notifications
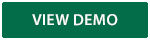
For Business Mobile app users:
- Log on
- Select 'More'
- Select 'Alert Setup'
Once turned on, you can set up account alerts, security alerts, scheduled alerts, and view your recent history of alerts sent.
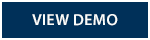
eDocuments
Yes, when a new account is opened, once logged into Personal Online go to the Profile section, the new account will be listed. Simply select, eStatement Only to enroll that account.
Whenever an eDocument produces, you will receive an email notification telling you that you have a new statement or notice to view. Login to online banking and on the Account summary page, you will be able to select the Documents tab to view your statement or notice.
Login and go to Accounts tab and select eDocument preferences. All eligible accounts will be listed here. Under Delivery method, select electronic only. Any accounts that show "other" for the delivery options are not enrolled in eDocuments. For further assistance please call our Customer Support area at (608) 223-3000.
uChoose Rewards
Yes! All cards within an account automatically earn points together.
It's your choice! You can choose from millions of options like merchandise, travel experiences, activities, event tickets, merchant gift cards or e-certificates, MP3 and game downloads, cash and more.
We keep track of all your points for you... and we will help you find what you're looking for when you're ready to redeem.
You earn points every time you sign for your purchases... plus you earn additional points for shopping at participating retailers, whether in-store at national or local retailers or online through www.uchooserewards.com.
Register your card(s) at www.uchooserewards.com. Click the Register link (under New to uChoose Rewards) and follow the prompts to create your User ID and password.
It is a rewards program that earns you points every time you use select Lake Ridge Bank credit cards and sign for your purchases. You can earn additional points for shopping at participating retailers with your card. Redeem your points for any reward of your choice from a vast online catalog or choose cash back.